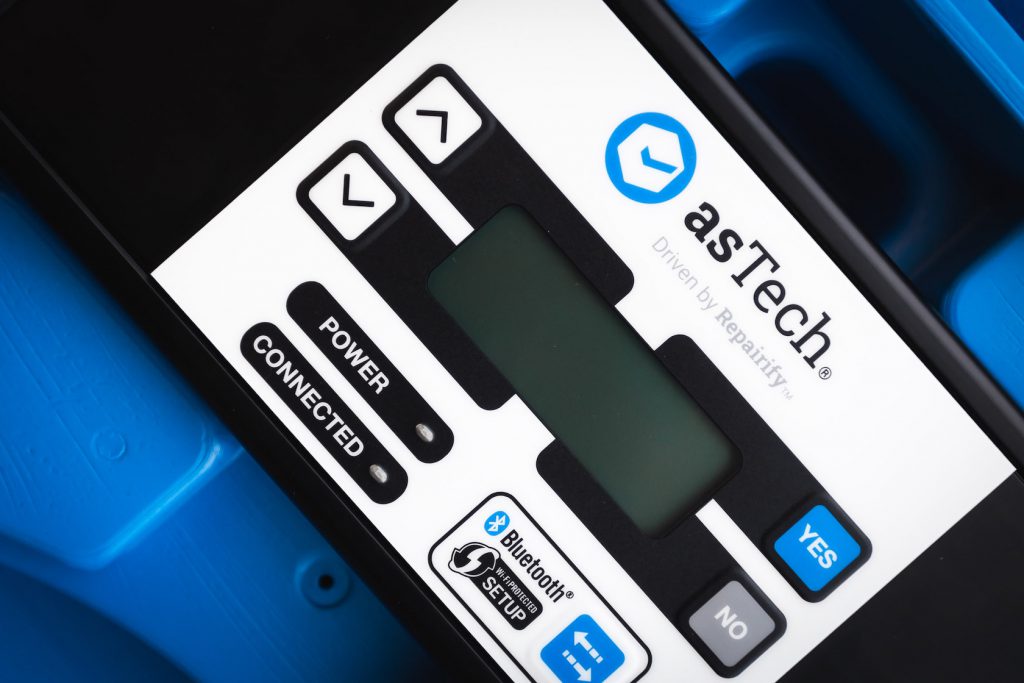What Is Hardware?
Getting the most out of your toolbox
asTech
Vehicle scans have never been simpler
Designed for everyday workshop use, our asTech technology offers a range of advanced automotive service and diagnostic tools. Available in a range of screen sizes and formats, customised solutions can even be custom built to suit your needs.
Pay-As-You-Calibrate
To cut down on your costs, we’re proud to offer you a ‘Pay-As-You-Calibrate’ payment option. With zero upfront costs, this option enables you to have the kit installed, receive total competency training and annual certification – while only paying a flat rate for the scans you complete.
Note: Specialist add-ons are required for select vehicles.
Enquire about purchasing the Digital ADAS Calibration Kit for your shop
FAQ: Our Products
Want to learn more about Our Products? Keep Reading!
Devices
Your username by default will be set to the letter A, followed by the 12-digit serial number of the tool (e.g. A876526374890)
Your password by default will be set to 123456.
There is a problem with your internet. Check under Settings -> WLAN if the network is connected. If not, try restarting your router and wait for 5 minutes before trying again.
Enter the following link in your browser for an instruction video: 321.repair/sdcard
Make sure the diagnostics tool is powered on and the tool is connected to Wi-Fi, then call us on 01234 815701 and we can talk to you or your customer through the process.
123456
Select the ‘Diagnostics’ app which is located on the home screen, then click ‘scan’, now select ‘software update’, and then ‘log in’. You will see a list of all the software on the tool and any with ‘ticks’ in the boxes will need updating, press ‘update’ and the files will download and install.
The first time the tool is activated the updates will download in three batches which can take at least 15-20 minutes depending on Wi-Fi speed. Once this is then completed the tool will be up to date.
Tap where it says ‘install manually’, when the box appears tap install and then it will carry on the rest itself. Click done when shown. We recommend leaving the manual installs until last and then once all completed, restart the tool.
Yes, you need to be connected to the internet to update. However, you don’t need to be connected to use the tool for diagnostics.
We recommend that you check for updates once per week, as there can be updates pushed daily.
Yes, the diagnostics tool will still work if your updates have expired. You can purchase these at any time with no additional catchup fees. This will then bring all the software up to date.
Your VCI will have a serial number that is the same as your diagnostics tool and is paired to the tool that it was supplied with. Please check this as the wrong VCI will not work.
Once the report has been saved and you have entered the vehicle and garage details, there will be a share button in the bottom right-hand corner. This will allow you to share the report via email (if signed in), Bluetooth, WiFi, to a printer or any other apps set up for sharing. If you get stuck, call us!
Most new vehicle headlights require coding when replaced. This is due to the complex nature of modern-day headlights and all the functionality they contain. They will always require OE software to code them to the vehicle, please book a remote session to do this.
Please call our technical support line and we will be able to help you. We may be able to rebuild the tool remotely or, worst-case scenario, you can return it to us for a same-day rebuild.
Firstly, try an alternative charger, see if this will charge the unit. If this fails, give us a call and the unit will need to come in for testing.
Call our technical support line on 01234 815701. Please make sure your tool is up to date before calling us. If your tool needs to be returned under warranty, you will be given a returns number.
ADAS Calibration
This will usually mean the car is not fitted with the part you are trying to calibrate. Check the vehicle physically for the ADAS part.
The tablet will prompt you on opening if an update is available. Tap OK and it will take you through to update screen. Tap update and it will install.
This usually means that the software can talk to the module but cannot read the modules identification information, this usually does not affect the calibration process.
On the tablet, swipe down from the top of the screen, hold the WiFi symbol and change settings. On the screen/PC, turn the keyboard and mouse on, move the mouse to the top right and tap quit. At the bottom right of the screen you will see the WiFi or globe symbol, just like your PC at home or in the office, use this to access WiFi settings. Then once connected, tap the Windows icon in the bottom left and the ADAS option to enable ADAS software to open again and obtain the red triangle.
The two red buttons are all you should ever need. Hold the bottom, smaller one to turn the unit on. Once screen is lit, hold the larger, top red button to obtain a measurement reading on the screen. The lasers recharge from the bottom of the unit (unscrew from base) and can also be used to take ride heights and there is also an inclinometer built in.
The main unit is powered from the mains. The tablet is rechargeable as well as the lasers and they all use a USB-C cable. There will be cables on the back shelf of the unit.
Facing the monitor, left is left and right is right. It is always from the direction the vehicle is facing. When calibrating a vehicle always remember to check the L/R Stickers as L/R is inverted when looking at the vehicle.